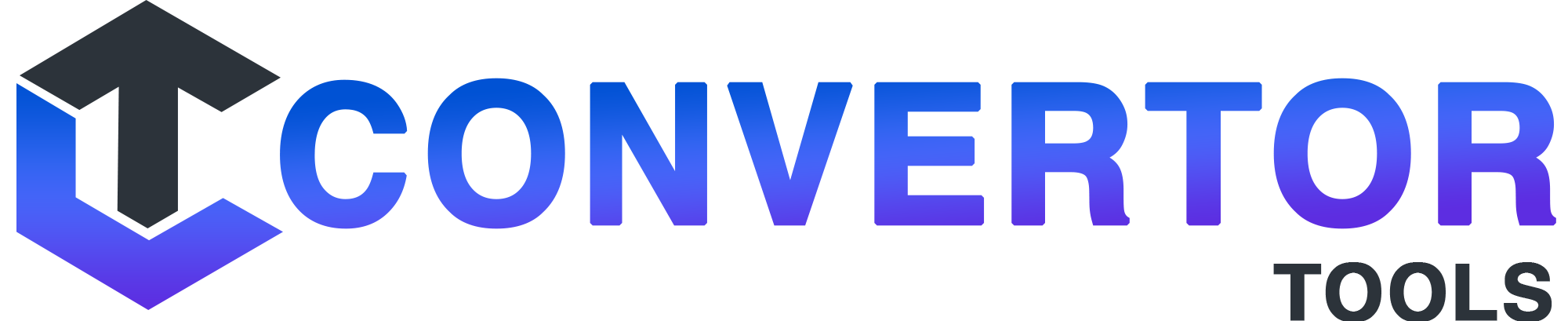How to Convert PNG to JPG without losing the quality?
 CONVERTOR.TOOLS
CONVERTOR.TOOLS- 28 Dec, 2023

Introduction:
In the ever-evolving digital landscape, image formats play a crucial role in how we share and store visual information. PNG (Portable Network Graphics) and JPG (Joint Photographic Experts Group) are two popular formats, each with its strengths and use cases. While PNG is known for lossless compression and high quality, JPG offers efficient compression but is prone to quality loss.
However, there are instances where you might need to convert PNG to JPG without sacrificing image quality. In this comprehensive guide, we will explore various methods and tools, including convertor.tools, to ensure a seamless conversion process while preserving the integrity of your images.
Understanding PNG and JPG:
Before delving into the conversion process, it's essential to understand the characteristics of PNG and JPG formats.
PNG:
- Lossless compression: No loss of image quality during compression.
- Suitable for graphics with transparency and sharp edges.
- Larger file sizes compared to JPG.
JPG:
- Lossy compression: Some loss of quality during compression.
- Ideal for photographs and images with gradients.
- Smaller file sizes, making it suitable for web usage.
Using Online Tools like convertor.tools:
convertor.tools is a user-friendly online tool that simplifies the process of converting PNG to JPG without compromising quality. Here's a step-by-step guide:
- Visit convertor.tools website.
- Select "PNG to JPG" conversion option.
- Upload your PNG file.
- Choose output quality (keep it at the highest for minimal compression).
- Click on the "Convert" button. This tool ensures a smooth transition from PNG to JPG while maintaining the best possible quality. Remember to download the converted file promptly.
Using Software Solutions:
For users who prefer offline solutions or need more control over the conversion process, software applications like Adobe Photoshop, GIMP, or IrfanView can be valuable tools. Here's a general guide using Adobe Photoshop:
- Open the PNG file in Photoshop.
- Go to "File" > "Save As."
- Choose JPG as the format.
- Adjust the quality slider to the highest setting.
- Click "Save." This method provides more customization options, allowing you to fine-tune the compression settings.
Command Line Conversion:
For users comfortable with command line interfaces, tools like ImageMagick offer a powerful and scriptable solution. Here's a simple example: input.png -quality 100 output.jpg Adjust the quality parameter as needed, with 100 being the highest quality.
Preserving Metadata:
When converting images, it's crucial to preserve metadata such as EXIF data. This information includes details about the camera settings, date, and other valuable information. Many conversion tools, including convertor.tools, allow you to retain metadata during the conversion process.
Conclusion:
Converting PNG to JPG without compromising quality is a task that requires careful consideration of the tools and methods employed. Whether you choose an online tool like convertor.tools for simplicity or opt for more advanced software solutions, preserving image integrity should be the top priority. By following the steps outlined in this guide, you can confidently convert PNG to JPG while ensuring your images maintain their original quality and clarity.